How to: Customize a shareable report

As part of our ongoing ‘How-to’ series, this blog post will cover how you can customize a shareable report in Altmetric Explorer.
Saving Searches
This first step to creating a shareable report is to save your search. With the click of a button, you can easily save any search you run in Altmetric Explorer. In the upper right corner of any tab in the database, you’ll see a blue ‘Save Search’ button. You can click this button at any time to save your search. To view your saved searches, click the icon with 3 lines on the toolbar on the left side of your screen.
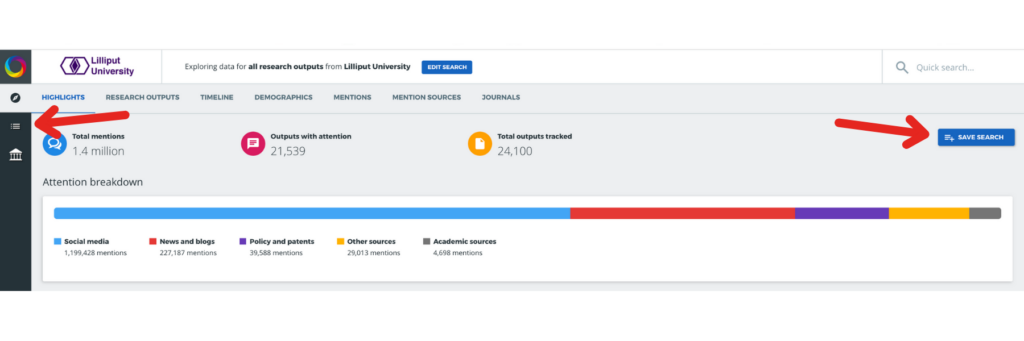
Creating and Customizing Shareable Reports
Create an easily shareable report for any saved search to highlight data of most value to your organization. Create a report by clicking on the blue document icon on a saved search.
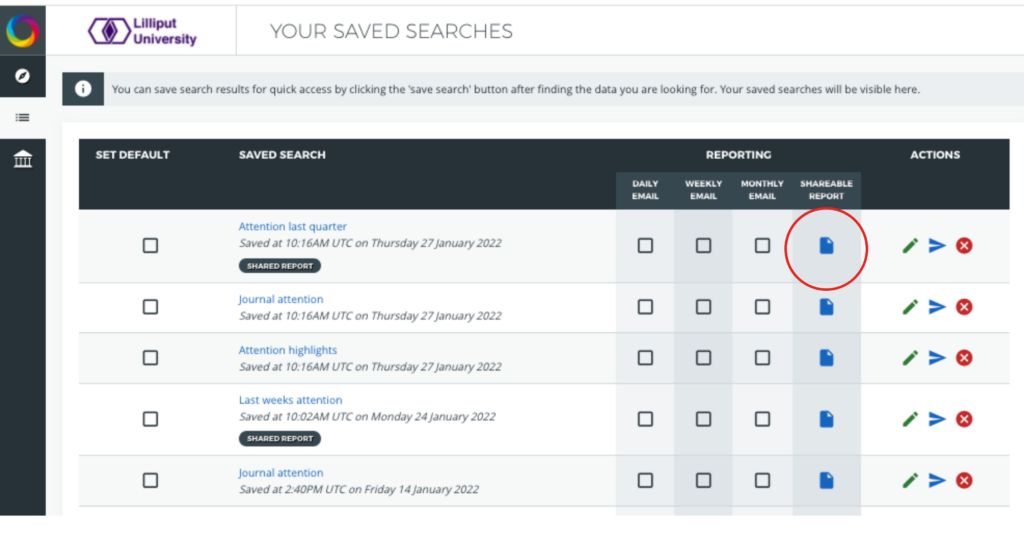
Clicking the blue icon will open a new screen. To customize the report, click the blue ‘Edit report’ button at the top of your screen. You can edit any segment with a pencil icon or delete any segment with a red ‘X’ icon. For example, consider editing the ‘Attention Over Time’ segment. This segment defaults to showing you all mentions from all time, but you can get more specific, e.g. you can limit to news mentions that occurred during the previous calendar year. To share the report, make sure you click the ‘Make public?’ tick box in the lower left corner and save your changes.
Now, you’ll see a blue ‘Share report’ button. Click this button to obtain a URL that you can share with your colleagues or other stakeholders.
You can share the URL with anyone. They do not have to have an Altmetric Explorer account to view the report. One more perk? This report is not just a snapshot in time. It will keep updating as new mentions keep occurring, making it easier to stay on top of the attention your research is receiving!
If you’d like to learn about all of the alerting and reporting options in Explorer, check out this blog post and video.
If you have any questions or would like a demo of our tools, please contact [email protected].
